Разделение и группировка палитр
Разделение и группировка палитр
Палитры могут быть объединены в группы. При вызове какой-то палитры на экран выводится вся группа связанных с ней палитр. Они могут объединяться по две, например, палитра Brushes объединена с палитрой Options. или по три, например, палитры Layers, Channels и Paths выводятся вместе (Рисунок 1.3). В группе видна только одна из палитр. Вкладка активной палитры помечена белым цветом. Остальные палитры групп имеют серые вкладки. Для перехода к другой палитре группы щелкните на ее закладке.

Рисунок 1.3. Палитры объединенные в группу
В процессе работы иногда приходится объединять палитры друг с другом для экономии места или разделять их, чтобы видеть одновременно обе. Можно отделить одну палитру от группы или, наоборот, соединить несколько палитр в группу. В Photoshop разрешается организовать палитры произвольно.
1. Откройте меню Window и выполните команду Show Layers. На экране — группа, в которую входят палитры Layers, Channels и Paths. Щелкая на вкладках, перейдите к каждой из палитр группы.
2. Теперь нажмите кнопку мыши на вкладке Layers и, не отпуская ее, перетащите палитру за пределы группы. При перетаскивании вслед за курсором перемещается рамка, обозначающая палитру. Как только рамка выйдет за пределы исходной группы палитр, отпустите кнопку мыши. Теперь палитра Layers расположена отдельно. Ее можно разместить в любом месте главного окна (Рисунок 1.4).
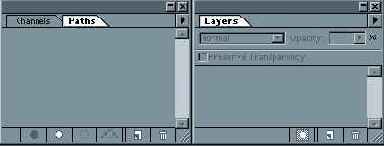
Рисунок 1.4. Разделенные палитры
3. Обратная операция — включение палитры в группу. Щелкните на вкладке палитры Layers и перетащите ее в, пределы группы. Когда рамка вокруг группы палитр станет подсвечена, отпустите кнопку мыши. Теперь палитра Layers снова входит в состав группы. Вы можете собирать группы произвольно, а также перетаскивать палитры непосредственно из одной группы в другую.
