Выполнение цветовой растяжки
Выполнение цветовой растяжки
Инструмент Gradient
Инструменты группы Gradient (рис 3.20) незаменимы для создания плавных цветовых переходов (растяжек) В новой версии программы Photoshop в данной группе присутствуют пять инструментов, предназначенных для выполнения цветовых растяжек разной формы. В палитре Options определяются свойства градиентов — режимы наложения в верхнем списке, непрозрачность в поле Opacity, тип градиента (то есть, собственно, какие цвета будут участвовать в заливке) в списке Gradient. В градиенте могут быть использованы основные цвета документа (например, тип градиента Foreground to Background), прозрачности (например. Foreground to Transparent) или заранее определенные цвета В комплект Photoshop входят несколько красивых предопределенных градиентов

Рисунок 6.20. Группа инструментов
Gradient
Существует возможность создания пользовательских градиентов с любым количеством фиксированных промежуточных цветов и чередованием прозрачных и непрозрачных участков градиентной заливки Новые варианты градиентных заливок можно сохранять для дальнейшего применения. Чтобы определенная в градиенте прозрачность работала, необходимо установить флажок Transparency. Для более гладкого цветового перехода установите флажок Dither. При установленном флажке Reverse порядок цветов в растяжке меняется на обратный В нижней части палитры расположено окно просмотра градиента и кнопка Edit..., нажатие которой открывает диалоговое окно редактирования градиента Рассмотрим применение градиентных заливок.
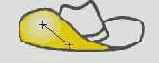
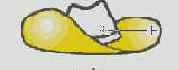
Рисунок 3.21. Построение радиального Рисунок 3.22. Построение ромбического
градиента, вид области после заливки градиента и вид залитой области
1. Выделите левое поле шляпы. В качестве основного цвета выберите темно-желтый.
2. Выберите инструмент Radial Gradient. В палитре параметров установите следующие значения: режим наложения Normal, непрозрачность 100%, тип градиента Foreground to Transparent. Установите все флажки.
3. Поместите курсор мыши в верхнюю левую часть выделенной области, нажмите левую кнопку мыши, и перемещайте ее вправо и вниз. За курсором тянется тонкая прямая линия. Чем она длиннее, тем шире градиент. Буксируйте курсор примерно на 1 см. Отпустите кнопку мыши. Поле шляпы окрашено градиентом, причем переходом от прозрачного к основному цвету (был установлен флажок Reverse). На Рисунок 3.21 — вид области после заливки, также отмечена длина и направление линии градиента.
4. Выделите правое поле шляпы.
5. Выберите инструмент Diamond Marquee. Основной цвет — темно-коричневый, фоновый — темно-желтый. Тип градиента — Foreground to Background, установлен только флажок Dither.
6. Щелкните курсором посередине левой границы выделенной области и ведите его по горизонтали почти до правой границы. Отпустите кнопку мыши (Рисунок 3.22).
7. Тулью шляпы раскрасьте с применением инструмента Angle Gradient. Выделите нужную область, потом выберите инструмент. В палитре параметров оставьте значения неизменными.
8. Щелкните мышью в верхней части тульи и ведите курсор к правому "холмику" на шляпе. Опустив мышь, полюбуйтесь на результат (Рисунок 3.23). Сохраните документ.

Рисунок 3.23. Построение конического градиента;
изображение с градиентными заливками
