Диалоговое окно GIF89a Export Options
Рис 9.9. Диалоговое окно GIF89a Export Options
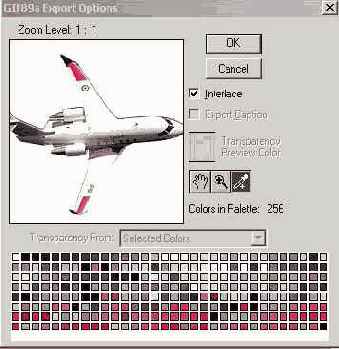
9. Нажмите кнопку ОК. Введите имя GIF-файла, например planel.gif, и нажмите кнопку Save.
10. Откройте полученный файл в браузере и оцените результат. Как и следовало ожидать, он совпадает с полученным первым способом.
Если вам кажется все это слишком сложным, то воспользуйтесь для экспорта изображений мастером Export Transparent Image. Мастер шаг за шагом предоставит вам инструкции по выполнению экспорта изображения.
1. Откройте файл plane.tif.
2. Загрузите маску фона из альфа-канала.
3. Инвертируйте выделенную область командой Inverse меню Select.
4. Выберите команду Export Transparent Image... меню Help.
5. Перед вами первое окно мастера экспорта (Рисунок 9.10). В нем необходимо указать, что мастер должен принимать за прозрачные области. В действительности у вас имеется два варианта: предварительно выделить эти области (I have selected the area to be made transparent) или разместить объект на прозрачном слое (My image is on a transparent background). При выборе третьего варианта (I need to select the area to be made transparent) просто закроется окно мастера. В данном случае годится первый вариант. Выберите его.
